SSHクライアントを用意しよう
さくらのVPS(どのVPSでも)は、VPSコントロールパネルからOSインストールが終わるとOpenSSHサーバーが接続を待ち受けています。続けて、OSセットアップを行うには、SSHクライアントソフトウェアが必要になります。
OSセットアップしたのに、SSHクライアントの用意が無ければ、rootでのログインを待っているサーバーを道端に放置しているようなものです。まずSSHクライアントを確認しましょう。
もっとも、VPSコントロールパネルからVNCコンソールあるいはシリアルコンソールを利用できるので、SSHクライアントが無くともセットアップを進めることができますが、表示行数は固定で少ないし画面はスクロールしないでちょっと苦行かもしれません(いえ前世紀は大抵そんなものでしたけどね。)シリアルコンソール(β版)はコピー&ペーストが使えるので少しだけ優しいです。
SSHクライアントの定番といえばTera Termなのでしょうか。自分はここしばらくはPoderosaを使用してきました。
ここはMicrosoft純正のSSHクライアントがあればそれなのでしょうが、「Windows Terminal」はMicrosoft StoreからはPreview(1.0は2020年4月らしいが)が入手できるのみです。
Windows 10 コマンドプロンプトで接続
Windows 10 バージョン1803からOpenSSHクライアントが標準で組み込まれるようになりました。そしてコマンドプロンプトからもSSHコマンドを利用できるようになっています。
コマンドプロンプトから次のコマンドを叩けばSSHクライアントとして接続することができます。
>ssh foo@exsample.com
しいていえば表示フォントが残念なところと、コピー&ペーストの操作が独特なところです。表示フォントをラスターフォントに変えたら1980~90年代風でちょっと素敵かも(日本語は表示できませんが)。
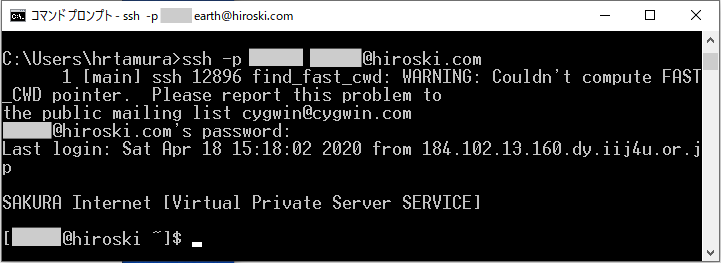
もちろん、PowerShellでもSSHクライアントを起動できます。操作性はどちらで起動してもさして変わらない気がしますね。
公開鍵認証も利用できるようなので、SSHクライアントのためにソフトインストールを厭う場所では利用価値が高いかなと思います。
Windows 10 WSLで接続
では、自分は何で接続しているかといえば、何れでもなく、Windows 10 WSL(Windows Subsystem for Linux)で、Microsoft StoreよりUbuntu 18.04 LTSをインストールして接続しています(今までの話はなんだったのか、ですけどね)。
これも過去の経緯で、サーバーのバックアップをtarで固めrsyncでダウンロードして保管(分散バックアップしてました)ということを、最初はcygwinにて、今はWSLにて行っています。いきおい今回はWSLから接続することが多くなり、公開鍵認証もセットアップしています。
ここの結論、SSHクライアントはお好みに。でも、Windows 10なら何もなくとも接続できるよ!
フォローしませんか?


コメント