さくらのVPSコントロールパネルからCentOS 7をインストールしよう
SSHクライアントの準備ができたので、さくらのVPSコントロールパネルからOSをインストールします。OSはCentOS 7にしました。CentOS 7は情報に溢れているけど、CentOS 8はこれからですね。逆にCentOS 6はサポートの寿命を迎えます。
今回は「さくらのVPS」を利用するので、契約を終えたら「VPSコントロールパネル」を開きます。
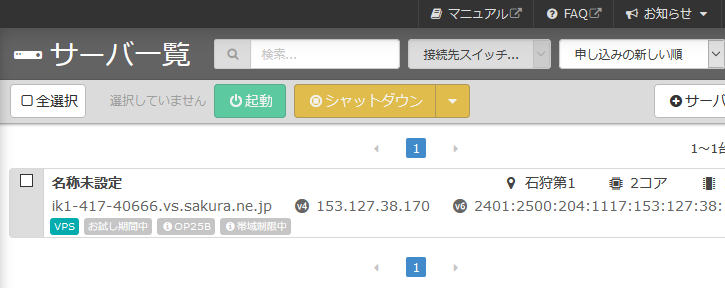
サーバー一覧を表示します。名称未設定と表示しているものが新しく契約したサーバーです。
まだ1台だけですので名称を与えなくとも不都合はありませんが、名前を付けましょう。もしかしたら名称付与で強くなるかも(なりません)。"名称未設定"なサーバーを選択しサーバ情報を表示します。
名称を変更するには、画面右の各種設定よりサーバ情報編集を選択します。名称付与しても画面内だけなのでサーバーの構成に何ら影響を受けません。
(ところでさくらは "サーバ"呼称 なのですね。)
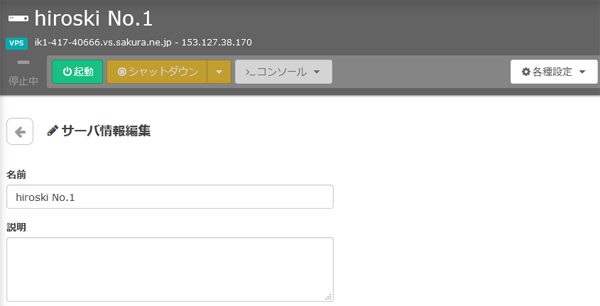
次はOSインストールです。各種設定より「OSインストール」を選択します。
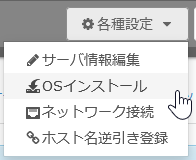
"標準OS"から、"CentOS7 x86_64"を選択してインストールします。「新しい管理ユーザのパスワード」はroot(スーパーユーザー)のパスワードです。
これを書くまで気が付きませんでしたが、仮登録で契約したとき既にOSインストールは終わっていて、起動するだけでよかったのですね。以下のメールのパスワードの意味が最初気が付きませんでした。
後でrootパスワードを変更するくらいだったら、最初にOSインストールをやり直し、自分のパスワードを入力した方が楽といえば楽かも。このメールが盗聴されて、パスワードを変更せずに後でこっそりなんてことがあるとしたらぞっとします。

CentOS7がリストの最上位なのは一番需要があるのでしょう。2020年4月現在、CentOS6は未だ選べます。
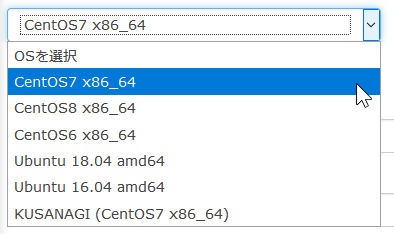
インストール時にサーバーを手早く設定するために、スタートアップスクリプトを選択できます。例えばPHPは最新にしておきたいなど条件があるときは、一から手動で行うか、別途スクリプトを用意されるかだと思います。今回の目的には"LAMP"を選択すればお手軽そうですが、ひとつずつ確認したいという目的もあるので利用しません。
パケットフィルタは初期値は、"利用する"で、SSH(ポート22)だけ開かれています。インストールが進むと頭の中からポロっとパケットフィルタの存在が零れ落ち、"firewalldでポートを開いているのに何でHTTPにアクセスできないのだ!?"などと悩み、インストールを始めたばかりだし、まあいいかと思って再度OSインストールを行った愚者は私です。
かといって、最初からWeb(80/443)を開くのもどうかと思いますけどね。
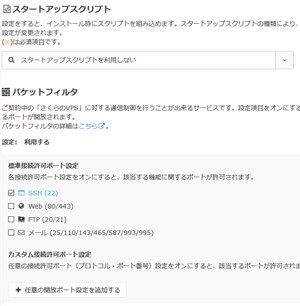
画面下部の「設定内容を確認する」までくれば、後は「インストールを実行する」を実行するだけです。
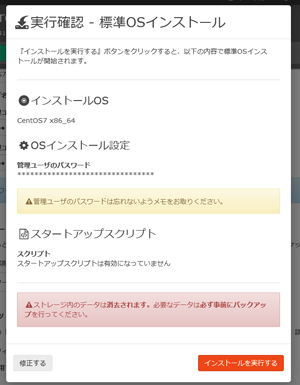
画面上部に「稼働中」を表示すれば、SSH接続を今か今かと待っています。

フォローしませんか?

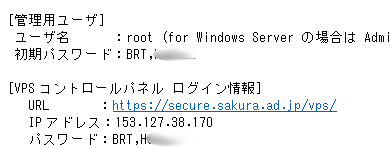

コメント